Poniżej znajduje się instrukcja konfiguracji i obsługi wybranych dodatków, które można doinstalować do Quick.Cms.Ext.
Zanim przeczytasz poniższą instrukcję, zapoznaj się koniecznie z instrukcją obsługi » skryptu.
comments
Po zainstalowaniu dodatku edytuj wybrane strony i zaznacz opcję "Komentarze". Aby zatwierdzić zmianę, należy kliknąć w przycisk "zapisz »"
Pod wybraną stroną Twoi klienci będą mogli dodawać komentarze wypełniając odpowiedni formularz.

Po najechaniu na zakładkę "Strony" wybierz link "Komentarze". Po kliknięciu na link zobaczysz listę dodanych komentarzy.
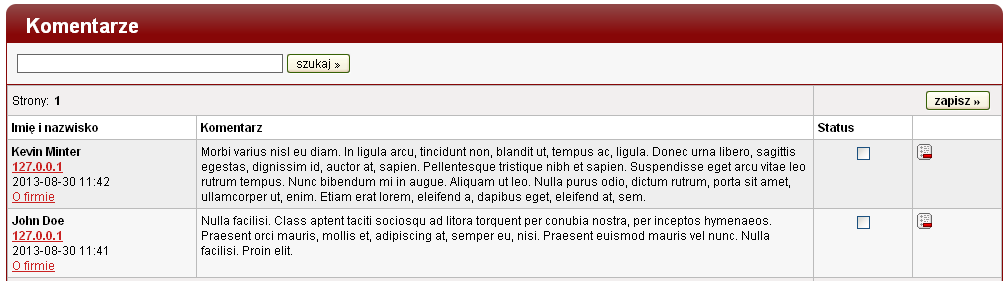
Pola znajdujące się w liście komentarzy:
- Imię i nazwisko - imię i nazwisko osoby który dodała komentarz, a także IP komentującego, datę dodania komentarza i nazwę strony do której został dodany komentarz
- Komentarz - treść wpisana przez komentatora
- Status - określa czy komentarz ma być widoczny dla osób przeglądających stronę
- Usuń - po kliknięciu na ikonę wybrany komentarz zostanie usunięty

Uwaga!
Nowe komentarze nie zatwierdzone przez administratora mają odznaczony status. Po zmianie statusu komentarza konieczne jest zapisanie danych przez kliknięcie przycisku "zapisz »" u góry lub u dołu strony.
Na stronie głównej administracji wyświetla się lista ostatnio dodanych komentarzy.
stats
Dodatek tworzy statystyki stron, wyszukiwanych fraz i dołączonych plików.
Zalecane jest zainstalowanie zewnętrznych narzędzi do prowadzenia statystyk, jak np. Google Analytics (dodatek: googleAnalytics) oraz wyłączenie w konfiguracji zapisywanie statystyk dla stron. Dzięki temu skrypt będzie pracował wydajniej, a baza danych będzie mniejsza. Zewnętrzne systemy są wydajniejsze oraz bardziej zaawansowane.
Statystyki stron
Po najechaniu na zakładkę "Strony" wybierz link "Statystyki".

Statystyki wyszukiwanych fraz
Po najechaniu na zakładkę "Strony" wybierz link "Wyszukiwane frazy".

Statystyki pobrań plików
Po najechaniu na zakładkę "Strony" wybierz link "Statystyki plików".

Statystyki stron, wyszukiwanych fraz i pobrań plików. Aby je wyłączyć, najedź na zakładkę "Narzędzia" i kliknij w link "Konfiguracja". Z listy wybierz opcję "nie" dla elementów które chcesz wyłączyć.

W przypadku gdy baza danych jest bardzo duża lub po prostu istnieje potrzeba wyczyszczenia statystyk stron, plików, kliknij link "wyczyść statystyki" znajdujący się nad listą, a następnie potwierdź chęć wykonania tej operacji.
poll
Po wybraniu zakładki "Sonda" z menu głównego wyświetlona zostanie lista dostępnych sond. Po stronie klienta wyświetlana jest tylko sonda o najwyższym id (ostatnio dodana).

Pola wyświetlające się w liście sond:
- Id - identyfikator sondy
- Pytanie - pytanie na które można odpowiedzieć wybierając jedną opcję z listy
- Aktywny - określa czy sonda ma być widoczna / aktywna
- Edytuj - po kliknięciu na ikonę wyświetla się formularz wybranej sondy

- Usuń - po kliknięciu na ikonę wybrana sonda zostania usunięta

Link "Nowa sonda" wyświetla formularz tworzenia nowej sondy.
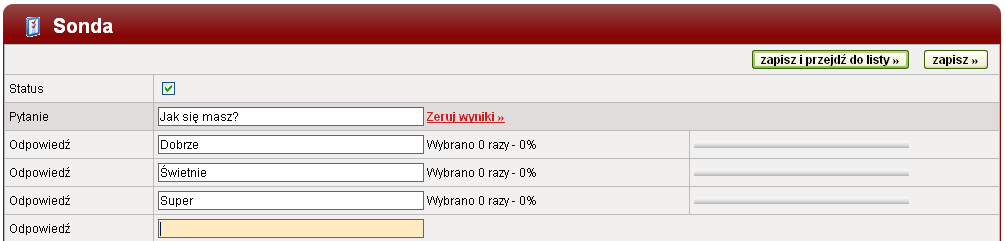
W pola "Odpowiedź" należy wpisać możliwe odpowiedzi, które mogą wybrać osoby odwiedzające stronę internetową.
Link "Zeruj wyniki" usuwa wszystkie głosy oddane w danej sondzie.
admins
Po zainstalowaniu dodatku koniecznie wyloguj się z administracji, kontynuuj pracę dopiero po ponownym zalogowaniu.
W przypadku gdy do panelu administratora jest zalogowanych więcej administratorów w tym samym czasie, zostanie wyświetlony komunikat ostrzegający.
Po wybraniu zakładki "Administratorzy" z menu głównego wyświetlona zostanie lista administratorów.

Lista administratorów zawiera następujące pola:
- Id - identyfikator administratora
- Imię i nazwisko - imię i nazwisko administratora
- Login - login administratora
- Email - email administratora
- Ostatnie logowanie - czas ostatniego logowania administratora
- Edytuj - po kliknięciu na ikonę wyświetla się formularz wybranego administratora

- Usuń - po kliknięciu na ikonę wybrany administrator zostanie usunięty

Link "Nowy admin" prowadzi do formularza tworzenia nowego administratora.
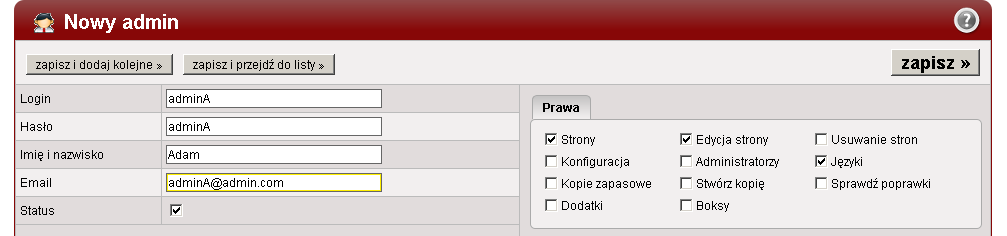
Pole "Status" w formularzu edycji administratora, określa czy dane konto jest aktywne.
W zakładce "Prawa" po prawej stronie są wypisane działy, do których możemy umożliwić wybranemu administratorowi dostęp. Większość praw dotyczy całości działów. Przykładowo, zaznaczenie opcji "Boksy" spowoduje udzielenie dostępu do edycji, przeglądania i usuwania boksów dla wybranego administratora.
Nie zalecamy nadawania administratorom praw do konfiguracji, aby nie mieli oni dostępu do loginu i hasła głównego administratora.
slidersBanners
Banery i slidery można wyświetlić w lewym menu lub nad treścią strony.
Po kliknięciu zakładki "Bannery" z menu głównego wyświetlona zostanie lista istniejących banerów i sliderów.
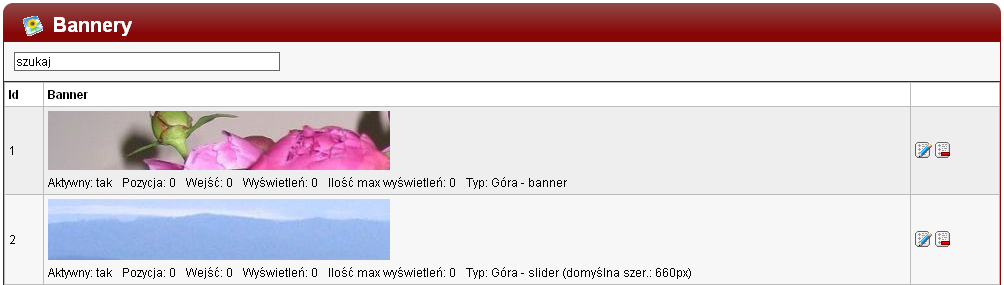
Oto pola, które znajdują się w liście bannerów:
- Id - identyfikator bannera
- Banner - informacje o bannerze
- Edytuj - po kliknięciu na ikonę wyświetla się formularz wybranego bannera

- Usuń - po kliknięciu na ikonę wybrany banner zostanie usunięty

Kliknięcie na link "Dodaj banner/slider" umożliwia stworzenie nowego banera lub dodanie nowego obrazu do slidera. Podobnie wygląda formularz edycji istniejących banerów/obrazów slidera.
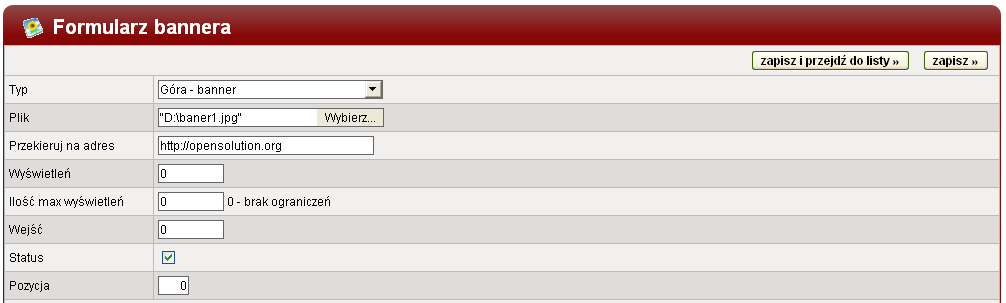
Pola, które zawiera formularz:
- Typ - baner lub slider oraz jego lokalizacja: w lewej kolumnie lub w górnej części treści strony.
- Plik - plik lub zdjęcie, które będzie się wyświetlało.
- Przekieruj na adres - po kliknięciu w banner po stronie klienta nastąpi przekierowanie na podany adres. Jeśli nie chcesz przekierowywać osoby na inny adres po kliknięciu na banner, pozostaw pole puste.
- Pozycja - to pole ma znaczenie tylko dla sliderów. Obrazy slidera wyświetlają się w kolejności zależnej od tego pola. Banery natomiast wyświetlają się w sposób losowy (po każdym odświeżeniu strony) niezależnie od wartości tego pola.
- Wyświetleń - ilość wyświetleń danego banera/slidera.
- Ilość max wyświetleń - tylko dla banerów - limit ilości wyświetleń.
- Wejść - tylko dla banerów - ilość kliknięć na baner (jeśli podany został adres strony dla banera).
- Status - określa czy jest dany slider/banner.
- Pozycja - określa pozycję slidera/bannera. Slidery/bannery z mniejszą pozycją wyświetlane są przed sliderami/bannerami z większą pozycją. Dopuszczalne są ujemne wartości.
- Opis - tylko dla slidera.
Akceptowane formaty plików to: jpg, gif, png. Dodatkowo dla bannerów dostępny jest także format swf. W przypadku formatu "swf" zdefiniuj dodatkowe pola: wysokość, szerokość i kolor banera.
slidersExt
Lista podstron w postaci slidera.
Aby dla danej strony utworzyć listę podstron w postaci slidera, należy edytować stronę nadrzędną. W zakładce "Zaawansowane" w polu "Podstrony" wybierz opcję "slider".

Dla każdej z podstron (danej strony nadrzędnej) dodaj przynajmniej jedno zdjęcie w odpowiednim rozmiarze, np. 660px x 200px. Dla nowo dodanego zdjęcia wybierz lokalizacje "slider".

Przejdź teraz do podglądu strony nadrzędnej i zobacz jak prezentuje się lista podstron.
Galeria zdjęć w postaci slidera.
Przygotuj zdjęcia o jednakowym rozmiarze. Dodaj te zdjęcia w formularzu wybranej strony , jako lokalizacje tych zdjęć, wybierając "slider".

templatesEditorExt
Z zakładki "Narzędzia" wybierz link "Szablony". Z prawej strony wyświetlona zostanie lista szablonów dostępnych do edycji. Z lewej strony znajduje się pole edycji wybranego pliku.
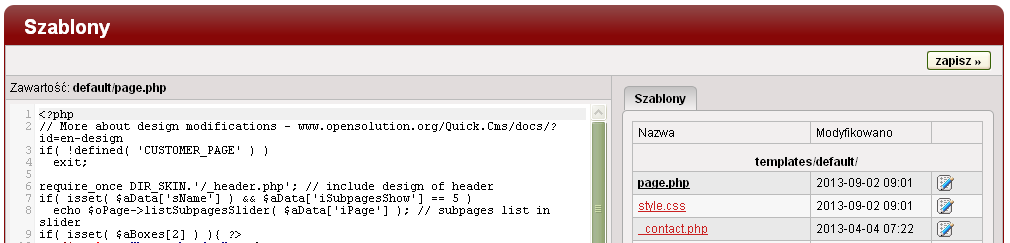
W zakładce z prawej strony znajdują się pola:
- Nazwa - nazwa pliku
- Modyfikowano - czas ostatniej modyfikacji pliku
- Edytuj - po kliknięciu na ikonę wybrany plik będzie edytowalny w polu edycji z lewej strony

Po kliknięciu w link "Nowy szablon" w zakładce "Narzędzia" wyświetla się formularz dodawania nowego szablonu.

Uwaga!
Usunąć można tylko szablony dodane przez użytkownika lub szablony dodatków.
Istnieje możliwość wyłączenia edytora szablonów. Aby to zrobić edytuj plik database/config/general.php, poszukaj zmiennej $config['plugins']['template-editor'] i nadaj jej wartość "false".
users
Konfiguracja dodatku:
Przed użyciem dodatku dodaj nowe strony do menu górnego ("Górne menu - nad logo") wybierając w zakładce "Zaawansowane" odpowiednie dla nich tematy:
- zaloguj (wymagana), temat: "page_users_login.php"
- wyloguj (wymagana), temat: "page_users_logout.php"
- rejestracja, temat: "page_users_profile_register.php"
- profil, temat: "page_users_profile_register.php"
- zapomniałem hasła, temat: "page_users_password.php"
W zakładce "Narzędzia" kliknij link "Konfiguracja", a następnie wybierz zakładkę "Strony". Przypisz do "Strona logowania" właśnie utworzoną stronę "login", do "Strona wylogowania" stronę "logout", itd.
Dodatkowo możesz przypisać "Strona po zalogowaniu" na którą zostanie przekierowany zalogowany użytkownik po wpisaniu prawidłowych danych.
Po wybraniu zakładki "Użytkownicy" z menu głównego wyświetlona zostanie lista istniejących użytkowników.

Oto pola, które znajdują się w liście użytkowników:
- Id - identyfikator użytkownika
- Nazwisko i imię - nazwisko i imię użytkownika
- Login - login użytkownika
- Email - email użytkownika
- Edytuj - po kliknięciu na ikonę wyświetlony zostanie formularz edycji użytkownika

- Usuń - po kliknięciu na ikonę wybrany użytkownik zostanie usunięty

Kliknięcie na link "Nowy użytkownik" powoduje wyświetlenie się formularza do dodawania nowego użytkownika.

Po wypełnieniu wszystkich wymaganych pól, należy przypisać użytkownikowi jedną lub kilka grup użytkowników wybierając z listy dostępnych grup (aby wybrać kilka grup kliknij nazwy grup przytrzymując klawisz "ctrl"). Grupy użytkowników są przypisane do danego języka.
Lista wszystkich grup jest dostępna po wybraniu linka "Lista grup" z zakładki "Użytkownicy".

Lista grup zawiera pola:
- Id - identyfikator grupy
- Nazwa - nazwa grupy
- Edytuj - po kliknięciu na ikonę wyświetlony zostanie formularz edycji grupy

- Usuń - po kliknięciu na ikonę wybrana grupa zostanie usunięta

Aby dodać nową grupę z zakładki "Użytkownicy", kliknij link "Nowa grupa użytkowników".

Jeśli chcesz, aby dana strona była widoczna tylko dla wybranych użytkowników, przejdź do edycji strony. W zakładce "Zaawansowane" zaznacz grupę (lub grupy - aby wybrać kilka grup kliknij nazwy grup przytrzymując klawisz "ctrl"), aby strona była widoczna dla użytkowników przypisanych do tych grup. Będzie ona wtedy niewidoczna dla pozostałych użytkowników.

Po najechaniu na zakładkę "Narzędzia" kliknij link "Konfiguracja". W zakładce "Zaawansowane" dostępne są dodatkowe pola wyboru: "Formularz logowania w kolumnie" i "Wyślij email po dodaniu nowego użytkownika".

Funkcjonalność FACEBOOK CONNECT daje użytkownikom Twojej strony możliwość logowania się na Twojej stronie, przy pomocy loginu i hasła z konta Facebook. W tym celu na Facebooku utwórz aplikację ("create new app"). Po wpisaniu wymaganych danych otrzymasz dwa ciągi znaków: App Id i App Secret. Wartości te wstaw do zmiennych odpowiednio $config['fbAppId'] i $config['fbAppSecret'] w pliku database/config/general.php. Ostatnim krokiem jest wpisanie adresu Twojej strony w polu "Website with Facebook Login", na tej samej stronie Facebooka.
seoOptionsExt
Przekierowywania:
Aby skonfigurować adresy przekierowania należy przejść do zakładki "Narzędzia" i kliknąć w link "Lista przekierowań".
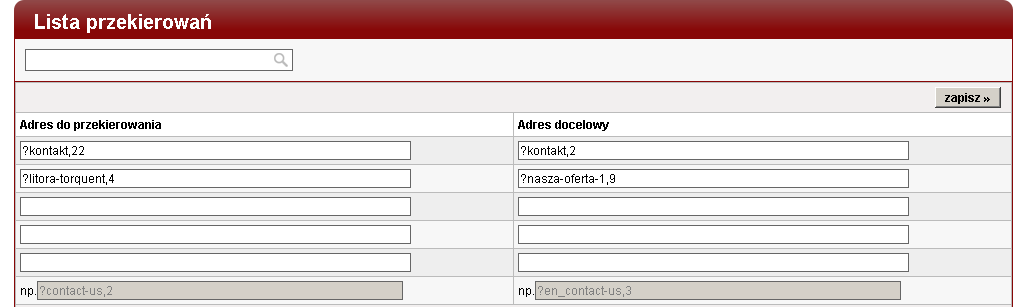
Następnie według przykładu wypisać adresy do przekierowania oraz adresy docelowe.
Aby przekierowania zaczęły działać, przejdź do zakładki "Narzędzia" i kliknij w link "Konfiguracja". Następnie w zakładce "Zaawansowane" zmień wartość pola "Wykonuj przekierowania linków" na "tak".
Meta robots:
Edytuj wybrane strony i przejdź do zakładki "Seo". Następnie wypełnij pole "Meta robots" według przykładu i zapisz stronę.
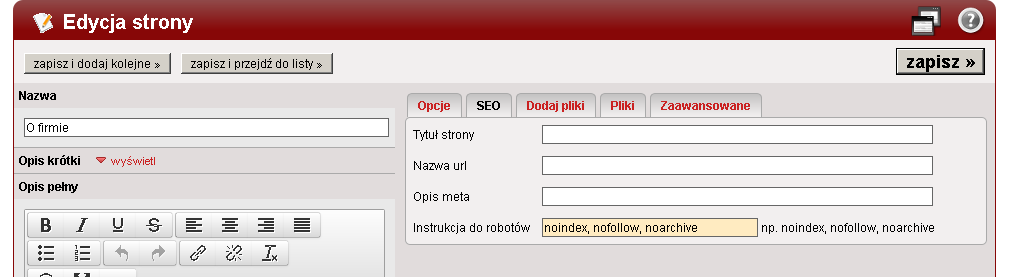
Na stronie "O firmie" zostanie dodany kod przekazujący informację dla robotów.
Jeśli chcesz obsłużyć błąd "404" musisz stworzyć nową stronę np. o nazwie "Błąd 404", a następnie w konfiguracji w zakładce "Strony" przypisać ją do pola "Strona z informacją o błędzie 404".
Aby ukryć wszystkie opcje związane z przekierowywaniem edytuj plik "database/config/general.php" i znajdź kod "$config['hide_redirect_links'] = null;" i zamień na "$config['hide_redirect_links'] = true;".
Dodatek umożliwia przekierowywanie z niekompletnego adresu do znaku "&" lub "?" (jeśli jest zainstalowany dodatek seoLinksExt). Aby uzyskać taki efekt należy edytować plik "index.php", znaleźć kod "redirectLink( true );" i zamienić na "redirectLink( null );".

