Znajdziesz tutaj informacje o tym jak dodać produkt i kategorie oraz dołączyć do nich zdjęcia. Wymagane do tego będzie zalogowanie się do administracji.
Logowanie
Aby wejść do administracji, należy dopisać do adresu sklepu ‘admin.php’, czyli np.: jeśli adres sklepu internetowego, to: ‘http://adres.pl/‘, to administracja znajduje się pod adresem: ‘http://adres.pl/admin.php‘. Na stronie tej znajduje się ekran logowania. Na początku login i hasło ustawione są następująco:
Login: admin
Hasło: admin
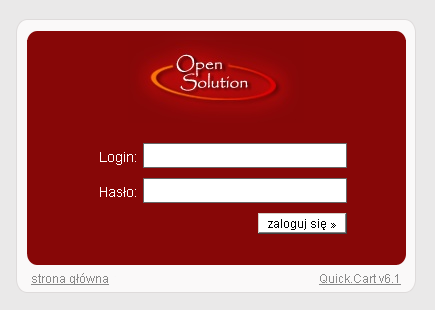
Uwaga!
- Adres strony do zalogowanie się do administracji może zostać zmieniony. Jeśli wywołany powyżej adres nie funkcjonuje, należy się skontaktować z wykonawcą Twojego sklepu internetowego.
- Jeżeli nie pamiętasz tych danych, należy się skontaktować z wykonawcą Twojego sklepu internetowego.
Po zalogowaniu
Po poprawnym zalogowaniu się, pojawi się pulpit panelu administracyjnego, ktory składa sie z kilku elementów. Elementy te zaprezentowane są na poniższym obrazku.
| Najedź myszką na jedno z podświetlonych pól |
Dodawanie nowej kategorii
Aby dodać nową kategorię (do której później dodawane będą produkty), trzeba najechać myszką na zakładkę "Strony" w menu, a następnie kliknąć w link "Nowa strona".

Po kliknięciu wyświetli się formularz (pola) do wypełnienia. Najważniejszymi polami są "Nazwa", gdzie trzeba wpisać nazwę kategorii (strony) oraz "Produkty", czyli cecha decydująca o tym, czy strona będzie zwykłą stroną czy kategorią dla produktów, a z pola "Menu" trzeba wybrać opcję Produkty.
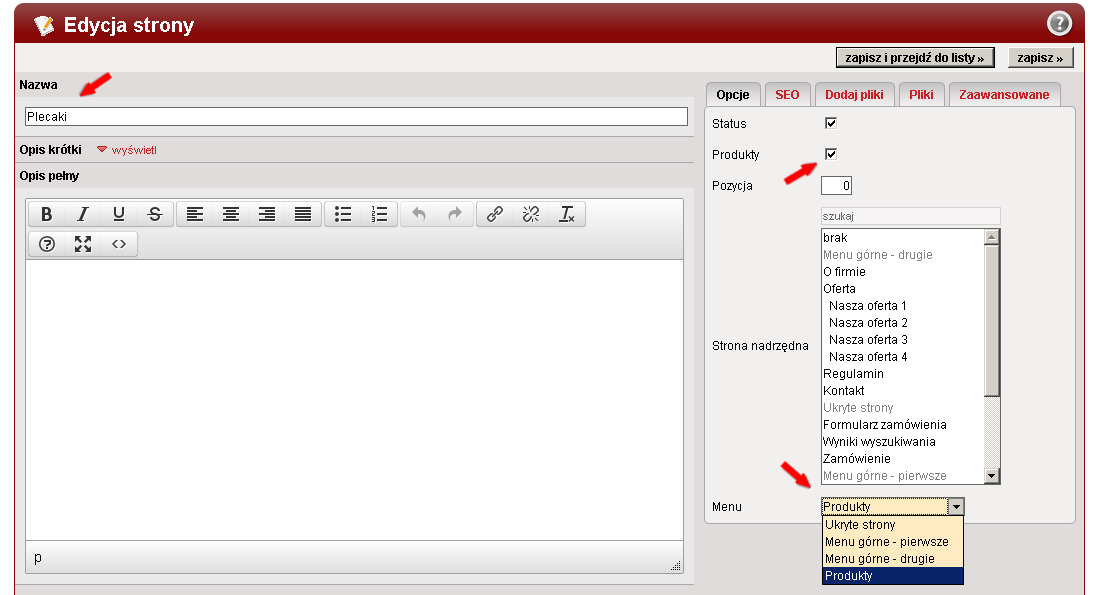
Po wypełnieniu odpowiednich pól formularza, należy kliknąć przycisk "zapisz i przejdź do listy »". Spowoduje to zapisanie edytowanej kategorii, a następnie przekierowanie do listy wszystkich kategorii i stron znajdujących się w sklepie internetowym.
Dodawanie nowego produktu
Aby dodać nowy produkt, trzeba najechać myszką na zakładkę "Produkty" w menu, a następnie kliknąć w link "Nowy produkt".

Po kliknięciu wyświetli się formularz (pola) do wypełnienia. Najważniejszymi polami są "Nazwa", gdzie trzeba wpisać nazwę produktu, "Cena" gdzie trzeba wpisać cenę produktu oraz "Strona" decydująca o tym w której kategorii będzie się wyświetlał produkt.
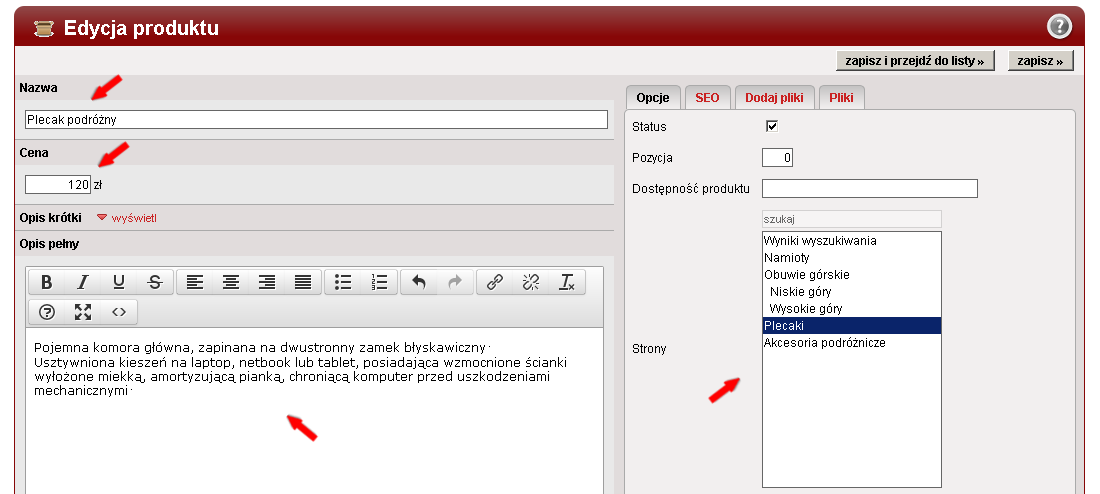
Po wypełnieniu odpowiednich pól formularza, należy kliknąć przycisk "zapisz i przejdź do listy »". Spowoduje to zapisanie edytowanego produktu, a następnie przekierowanie do listy wszystkich produktów znajdujących się na stronie.
Po kliknięciu na przycisk "zapisz i przejdź do listy »" pojawi się lista wszystkich produktów, znajdujących się w sklepie internetowym w tym nowo dodanego.
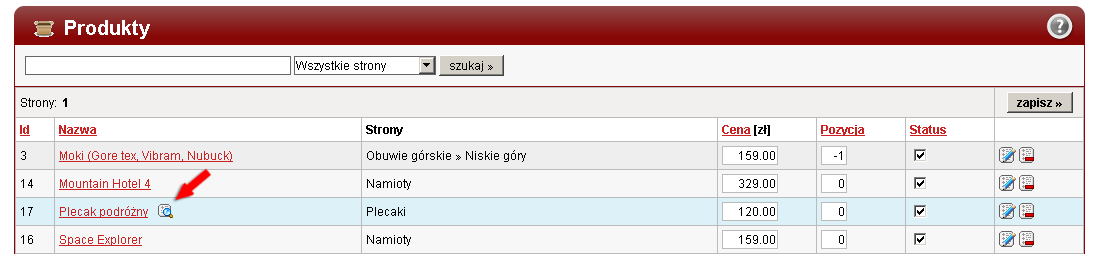

Poniższy obrazek prezentuje wygląd nowo dodanego produktu widzianego przez Twojego klienta.
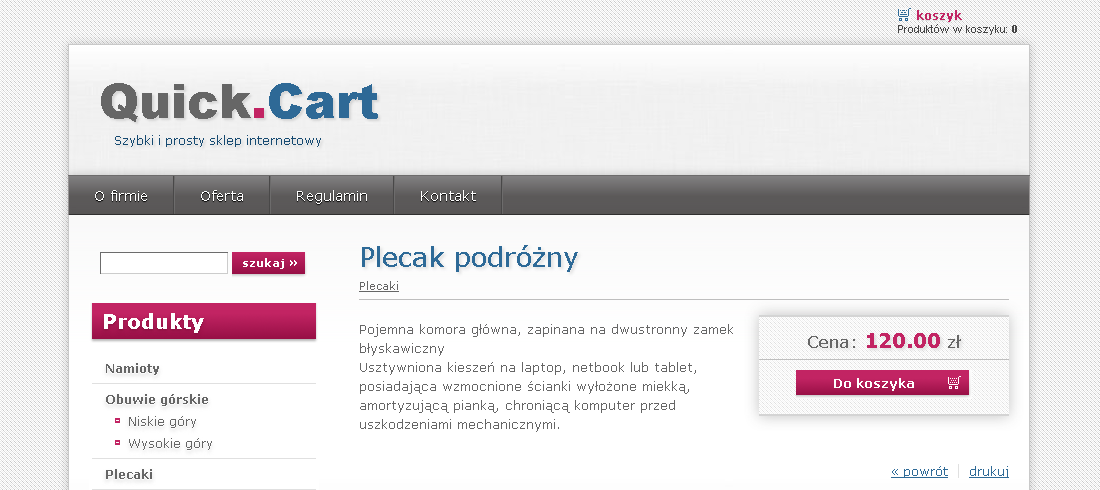
Aby zobaczyć jak wygląda produkt wyświetlany w liście produktów w kategorii wejdź na link o nazwie "Plecaki".
Poniższy obrazek prezentuje wygląd kategorii "Plecaki", w której znajduje się produkt "Plecak podróżny".
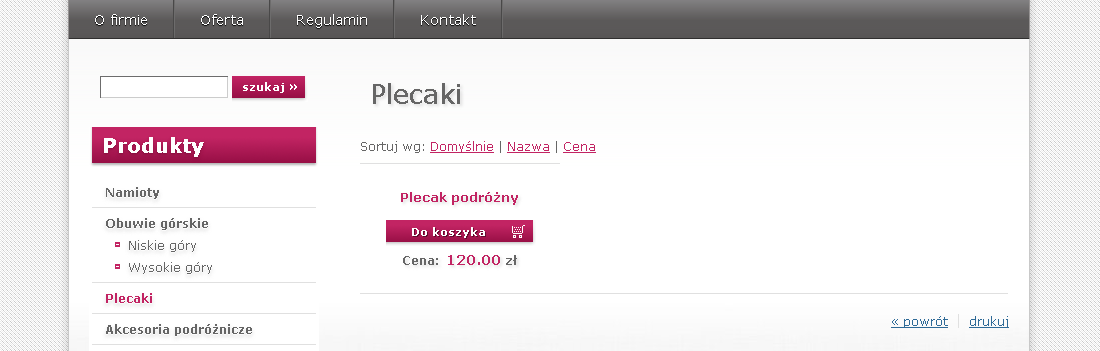
Dodawanie nowego produktu ze zdjęciami i opisem krótkim
Trzeba ponownie wybrać z zakładki "Produkty" w menu, link "Nowy produkt".
Należy wypełnić wszystkie jego pola, które były wypełniane wcześniej. Mianowicie: "Nazwa", "Cenę", "Opis pełny", "Stronę".
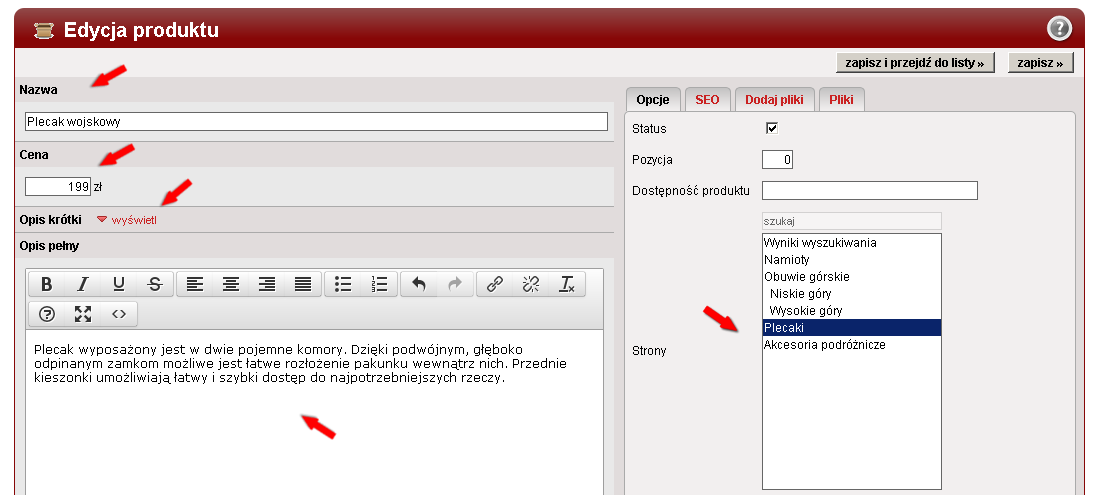
Następnie należy rozwinąć element z nazwą "Opis krótki", klikając w przycisk "wyświetl".
"Opis krótki" to skrócony opis produktu wyświetlany w liście produktów przeglądanej przez klientów kategorii.
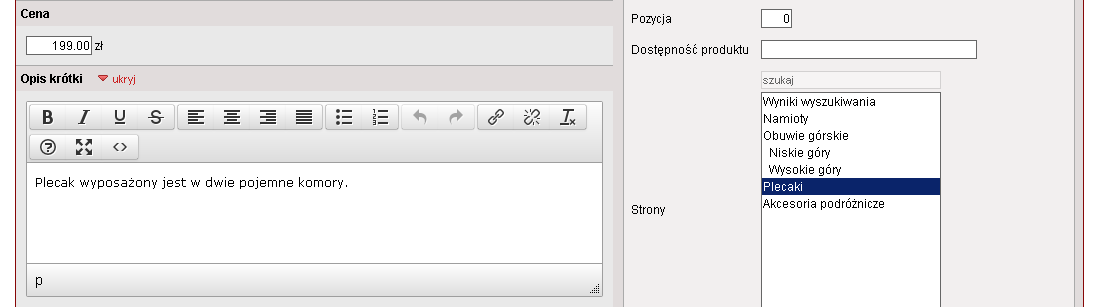
Następnym krokiem jest przejście do zakładki "Dodaj pliki".
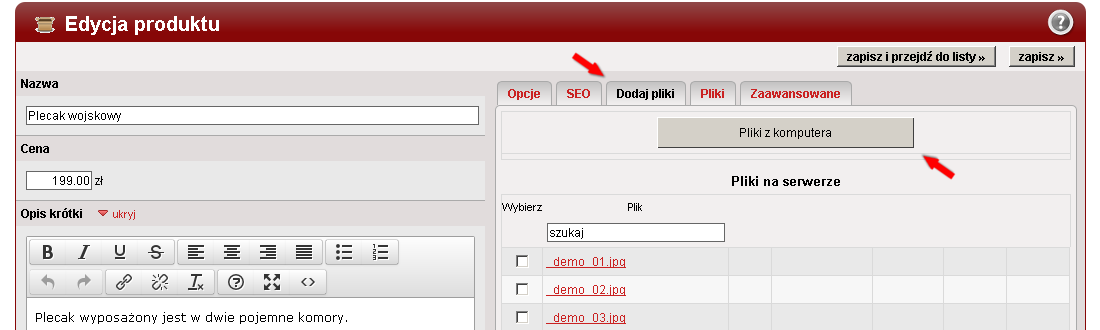
Po kliknięciu w przycisk "Pliki z komputera" należy wybrać zdjęcie z Twojego komputera, które ma się znajdować na stronie.
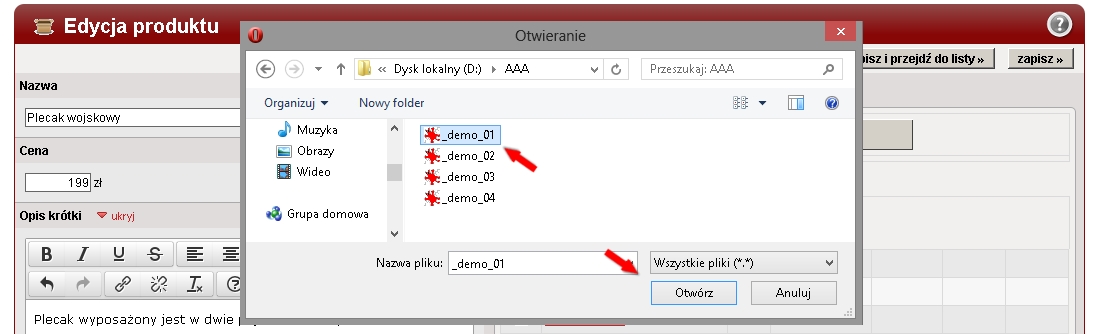
Na koniec trzeba zatwierdzić wybór klikając w przycisk "Otwórz".
Uwaga!
Można dodać więcej niż jedno zdjęcie za jednym razem, trzymając klawisz "Ctrl" i zaznaczając je lewym przyciskiem myszki.
Po wybraniu zdjęć, pojawi się lista plików, które zostały wgrane na serwer.

Aby sfinalizować dodawanie zdjęć, należy nacisnąć przycisk "zapisz i przejdź do listy »".
Uwaga!
Istnieje jeszcze przycisk "zapisz »" który powoduje zapisanie danych, a następnie przekierowanie do edycji zapisanego produktu bądź kategorii.

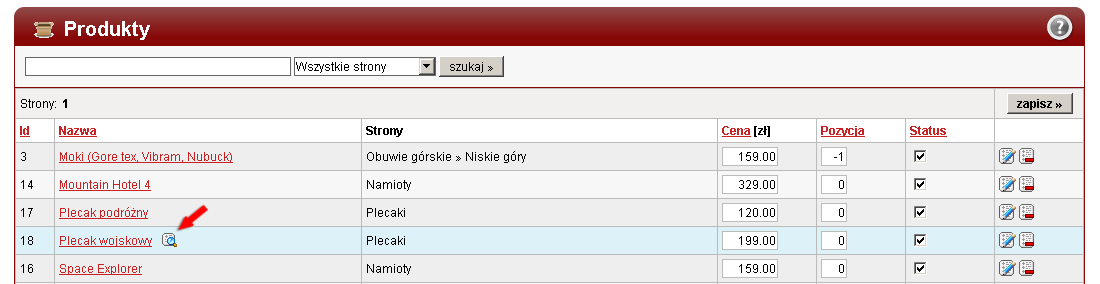
Poniższy obrazek prezentuje wygląd nowo dodanego produktu widzianego przez Twojego klienta.
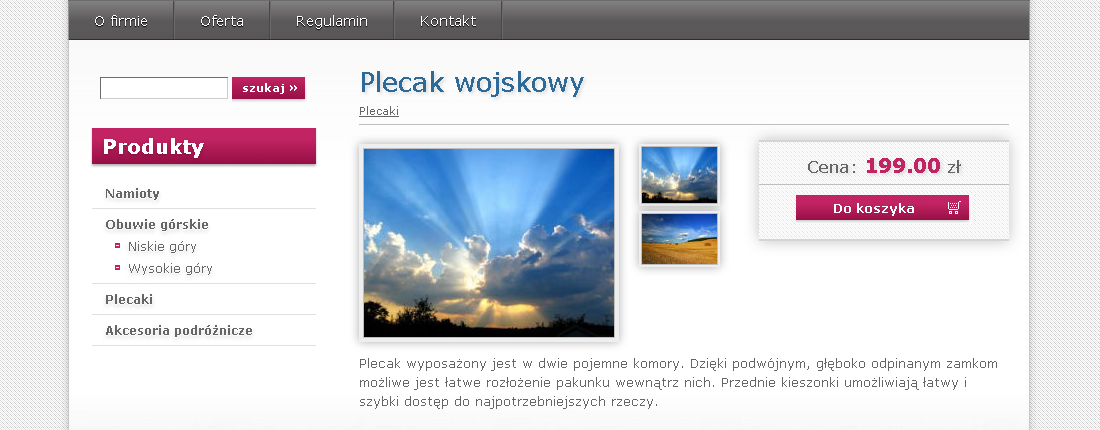
Aby zobaczyć jak wygląda produkt wyświetlany w liście produktów w kategorii wejdź na link o nazwie "Plecaki".
Poniższy obrazek prezentuje wygląd kategorii "Plecaki" w której znajduje się produkt "Plecak wojskowy".
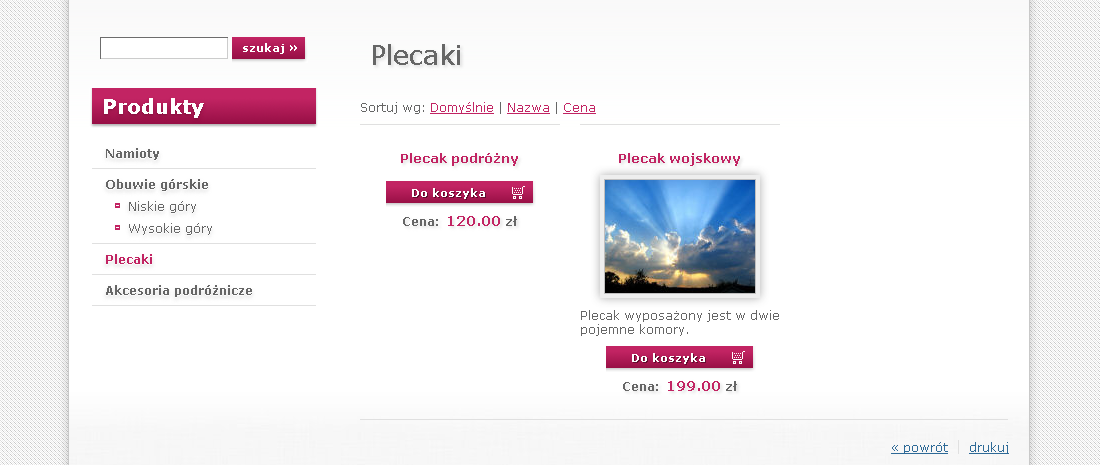
Dodawanie nowej strony
Różnica między stroną a kategorią
Różnica między stroną a kategorią polega na tym, że strony mają charakter informacyjny. Można stworzyć, np. stronę z "Regulaminem", "Kosztami przesyłki", "Nowościami", ale nie będą na nich wyświetlane żadne produkty. Kategorie służą do tego, aby produkty jednego rodzaju znajdowały się w jednej kategorii, np. pralki w kategorii "Sprzęt RTV i AGD"
Aby dodać nową stronę, trzeba najechać myszką na zakładkę "Strony" w menu, a następnie kliknąć w link "Nowa strona".

Po kliknięciu wyświetli się formularz (pola) do wypełnienia. Najważniejszymi polami są: "Nazwa", gdzie trzeba wpisać nazwę strony oraz "Produkty", czyli cecha decydująca o tym czy strona będzie zwykłą stroną czy kategorią dla produktów. Z pola "Menu" należy wybrać "Menu górne - drugie".
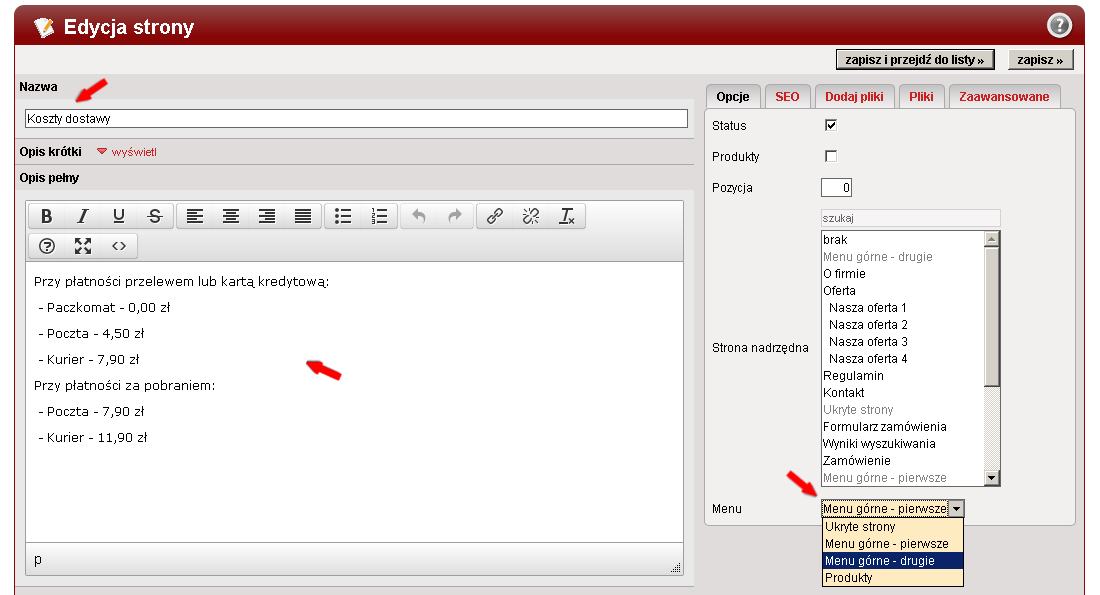
Po wypełnieniu odpowiednich pól formularza, należy kliknąć przycisk "zapisz i przejdź do listy »". Spowoduje to zapisanie edytowanej strony, a następnie przekierowanie do listy wszystkich stron znajdujących się na stronie.
Po kliknięciu na przycisk "zapisz i przejdź do listy »" pojawi się lista wszystkich stron, znajdujących się w sklepie internetowym.
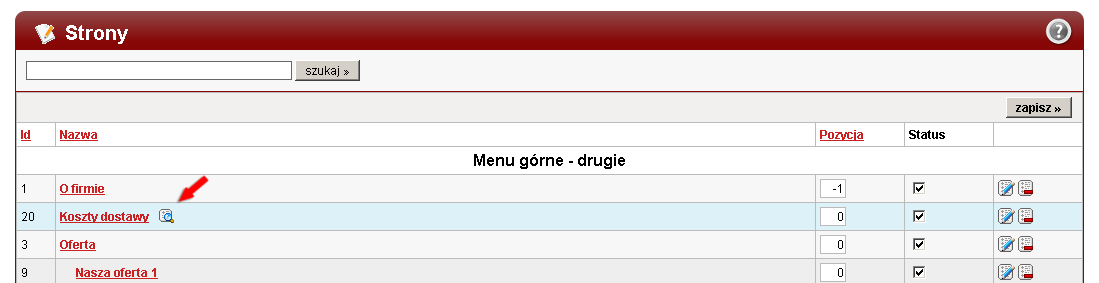

Poniższy obrazek prezentuje wygląd nowo dodanej strony widzianej przez Twojego klienta.
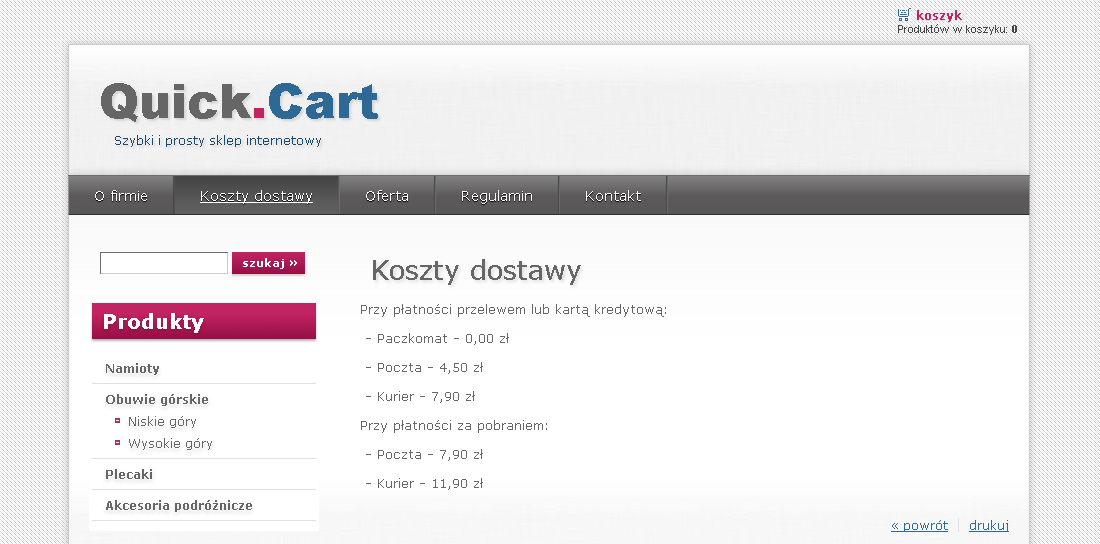
Ponowna edycja strony - dodawanie zdjęć
Aby dodać zdjęcia trzeba edytować stronę o nazwie "Koszty dostawy".
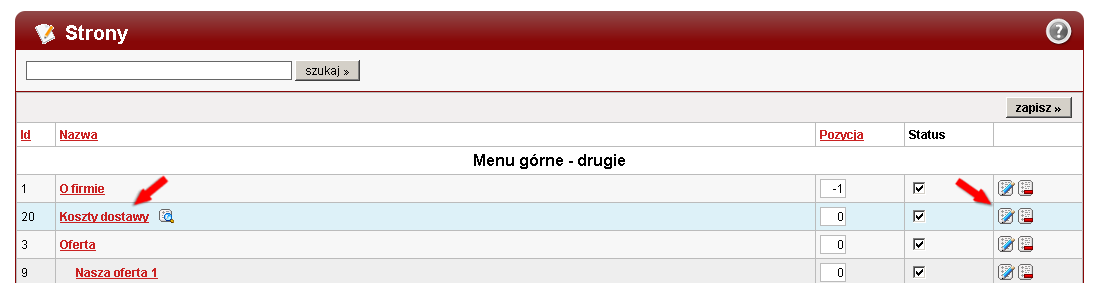

Następnym krokiem jest przejście do zakładki "Dodaj pliki".
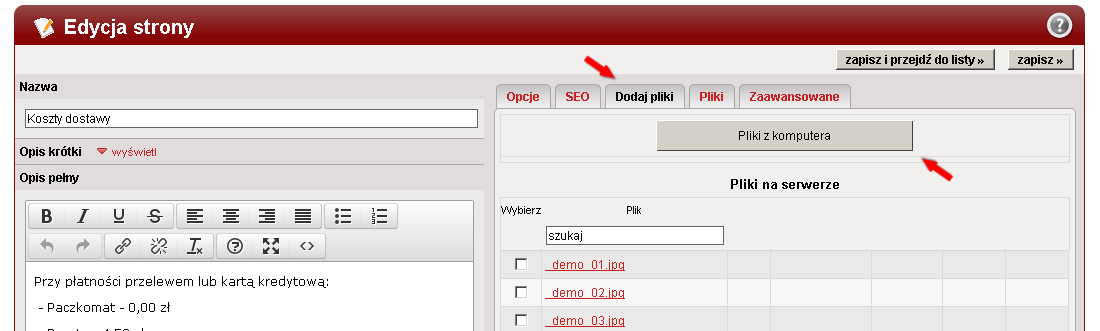
Po kliknięciu w przycisk "Pliki z komputera" należy wybrać zdjęcie z Twojego komputera, które ma się znajdować na stronie.
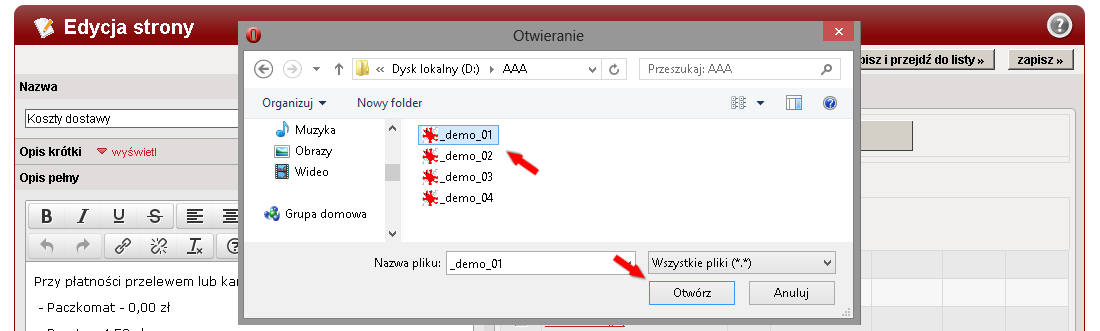
Na koniec trzeba zatwierdzić wybór klikając w przycisk "Otwórz".
Uwaga!
Można dodać więcej niż jedno zdjęcie za jednym razem, trzymając klawisz "Ctrl" i zaznaczając je lewym przyciskiem myszki.
Po wybraniu zdjęć pojawi się lista plików, które zostały wgrane na serwer.

Aby sfinalizować dodawanie zdjęć, należy nacisnąć przycisk "zapisz i przejdź do listy »".
Uwaga!
Istnieje jeszcze przycisk "zapisz »" który powoduje zapisanie danych, a następnie przekierowanie do edycji zapisanej strony.
Teraz można przejść do podglądu strony aby zobaczyć jak wyświetlają się zdjęcia od strony widzianej przez klienta.
Na poniższym obrazku zobaczyć można prezentację dodanych zdjęć do strony.
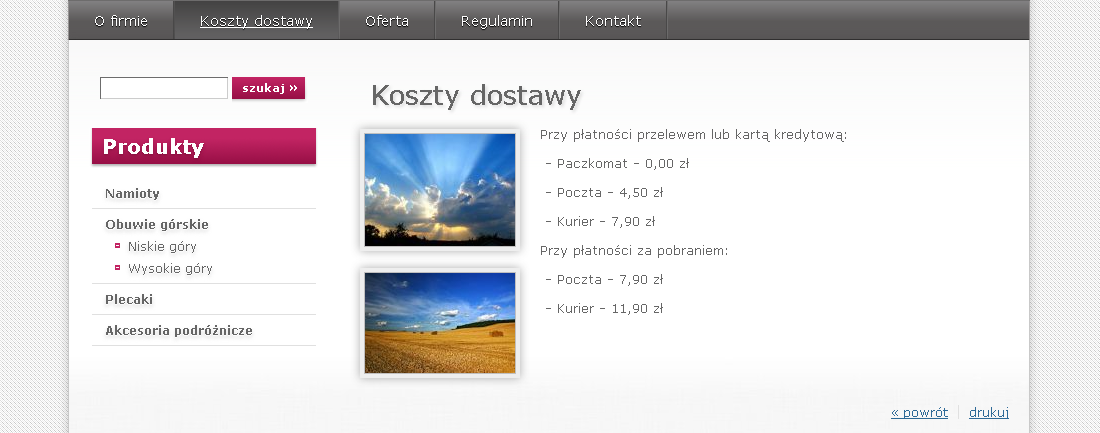
Dodawanie podstron do strony nadrzędnej
Aby dodać podstronę do strony nadrzędnej, trzeba ponownie wybrać z zakładki "Strony" w menu, link "Nowa strona".
W formularzu należy wypełnić pola: "Nazwa", "Opis pełny" oraz wybrać "Stronę nadrzędną".
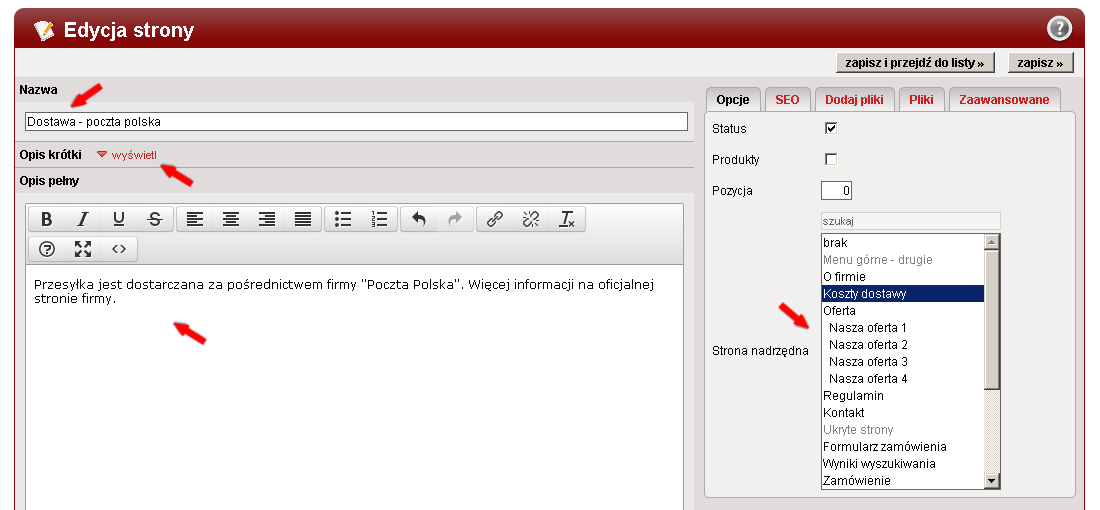
Następnie należy rozwinąć element z nazwą "Opis krótki", klikając w przycisk "wyświetl".
"Opis krótki" jest to opis, wyświetlający się w liście podstron strony nadrzędnej.
Uwaga!
Jeśli zasada działania opisu krótkiego nie jest wystarczająco jasna, to zalecane jest popatrzeć się na ostatni zrzut ekranu z tego działu.
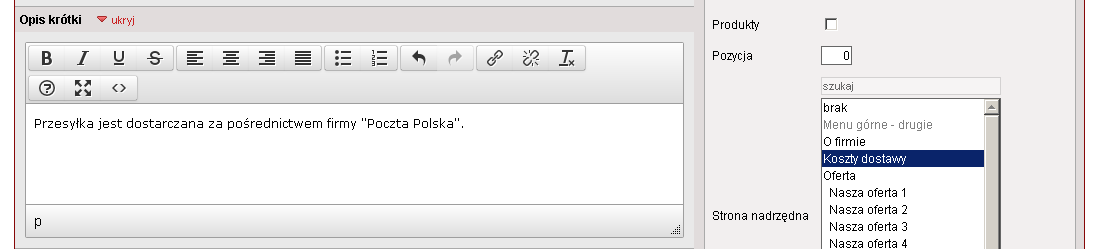
Po wypełnieniu wszystkich pól, należy kliknąć przycisk "zapisz i przejdź do listy »".
Aby zobaczyć rezultat, należy przejść do podglądu strony nadrzędnej do której przypisana została podstrona.
Poniższy obrazek prezentuje wyświetlanie się podstron na stronie nadrzędnej.
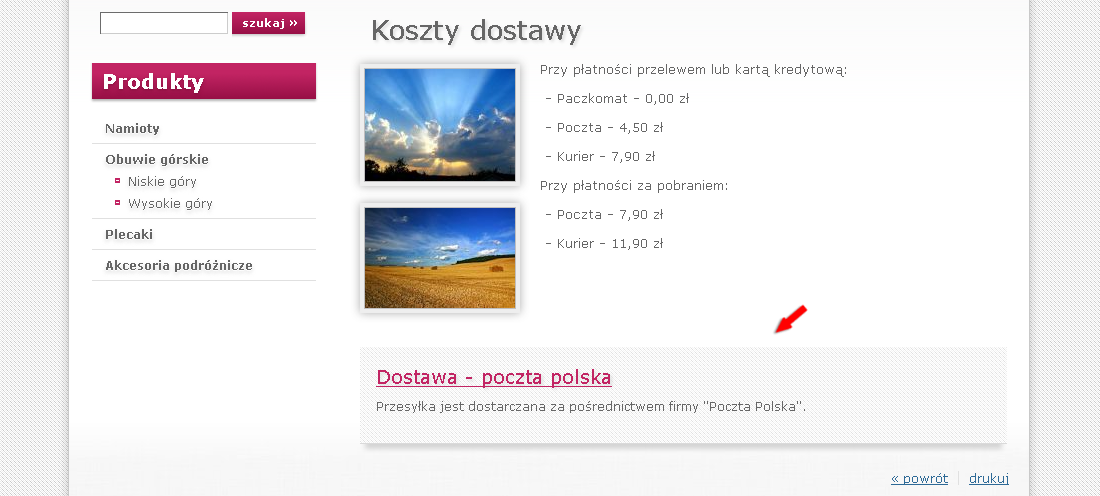
Uwaga!
Teraz wszelkie niejasności związane z opisem krótkim powinny zostać rozwiązane.
Instrukcja obsługi - zaawansowane informacje
Po opanowaniu podstawowych funkcji programu, zapoznaj się z jego bardziej zaawansowanymi możliwościami oraz opisami wszystkich pól znajdujących się z formularzach. Skorzystaj z instrukcji obsługi - zaawansowane informacje »

