Poniżej znajduje się omówienie wszystkich opcji znajdujących się w administracji.
Przed rozpoczęciem tworzenia strony upewnij się, że:
- zapoznałeś się z zaleceniami po instalacji (np. odpowiednio zabezpieczyłeś swoją stronę)
- dokonałeś wstępnej konfiguracji (niektóre zaawansowane opcje są dostępne tylko w plikach konfiguracyjnych)
- zapoznałeś się z instrukcją obsługi - pierwsze kroki
Logowanie
Aby wejść do administracji, należy dopisać do adresu strony ‘admin.php’, czyli np.: jeśli adres strony, to: ‘http://adres.pl/‘, to administracja znajduje się pod adresem: ‘http://adres.pl/admin.php‘. Na stronie tej znajduje się ekran logowania. Na początku login i hasło ustawione są następująco:
Login: admin
Hasło: admin
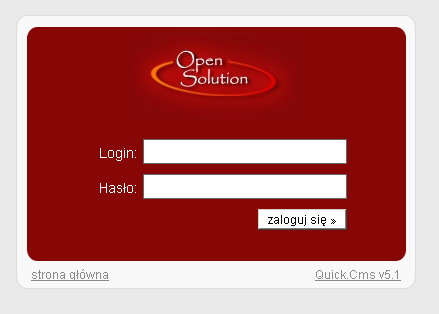
Można je zmienić po zalogowaniu się, wybierając z menu "Narzędzia", link Konfiguracja.
Modyfikacja konfiguracji
Na stronie konfiguracja możliwe jest ustawienie podstawowych danych strony (niektóre zaawansowane opcje są dostępne tylko w plikach konfiguracyjnych).
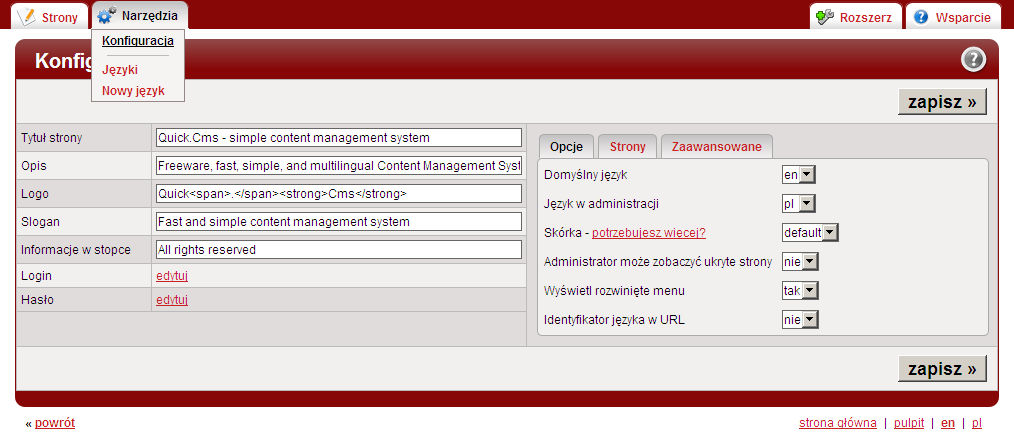
Panel konfiguracyjny zawiera następujące pola:
- Tytuł strony - treść tego pola będzie się wyświetlała w pasku przeglądarki. Należy dobrze przemyśleć jego treść, ponieważ jest to ważne dla wyszukiwarek internetowych. Ta treść pojawia się w wyszukiwarce jako tytuł strony.
- Opis - to pole służy głównie wyszukiwarkom. Jego treść będzie pokazywana jako opis strony w wyszukiwarkach. Warto dobrze przemyśleć jego zawartość.
- Logo - tekst wyświetlany jako logo. Można również wstawić kod HTML np. kod wyświetlający obrazek.
- Slogan - hasło, które pojawia się domyślnie pod logo.
- Informacje w stopce - informacja, która pojawia się w lewej części stopki.
- Login - login administratora strony.
- Hasło - hasło administratora strony.
Oprócz tych podstawowych i najważniejszych pól, w prawej części strony znajdują się pola z mniej znaczącymi informacjami, podzielonymi na zakładki:
- Opcje
-
Ta zakładka zawiera pola:
- Domyślny język - wybór domyślnego języka na stronie.
- Język w administracji - wybór języka, w którym będą wyświetlać się opisy pól, komunikaty, itp. w administracji.
- Skórka - możliwy jest wybór szablonu/skórki dla strony.
- Administrator może zobaczyć ukryte strony - tutaj można zadecydować czy zalogowany administrator będzie mogł zobaczyć ukryte strony (w części klienta).
- Wyświetl rozwinięte menu - decyduje o tym, czy w menu lewym mają się wyświetlać także podstrony czy tylko strony główne.
- Identyfikator języka w URL - tutaj można zadecydować czy w adresie url ma się znajdować identyfikator języka. Jeśli planujesz stworzyć stronę wielojęzyczną zalecamy włączyć tą opcję.
- Strony
-
Ta zakładka zawiera pola:

- Strona startowa - wybór strony/podstrony jako głównej/startowej (uwaga: najpierw muszą być zdefiniowane strony).
- Zaawansowane
-
Ta zakładka zawiera pola:
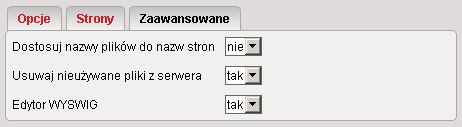
- Dostosuj nazwy plików do nazw stron - pozwala zmieniać nazwy wgrywanych plików dostosowując je do nazwy strony. Przykładowo, jeśli wgrywany plik posiada nazwę "xyz.jpg" a strona nazywa się "abc", to po wgraniu plik będzie nosił nazwę "abc.jpg". Opcja ta ułatwia rozpoznanie strony, w której znajduje się plik.
- Usuwaj nieużywane pliki z serwera - tutaj można zadecydować czy nieużywane pliki mają być usuwane z serwera.
- Edytor WYSIWYG - pozwala zadecydować czy ma się wyświetlać edytor WYSIWYG nad polem opisu krótkiego i pełnego podczas dodawania/edycji stron.
Zarządzanie stronami
Formularz edycji strony
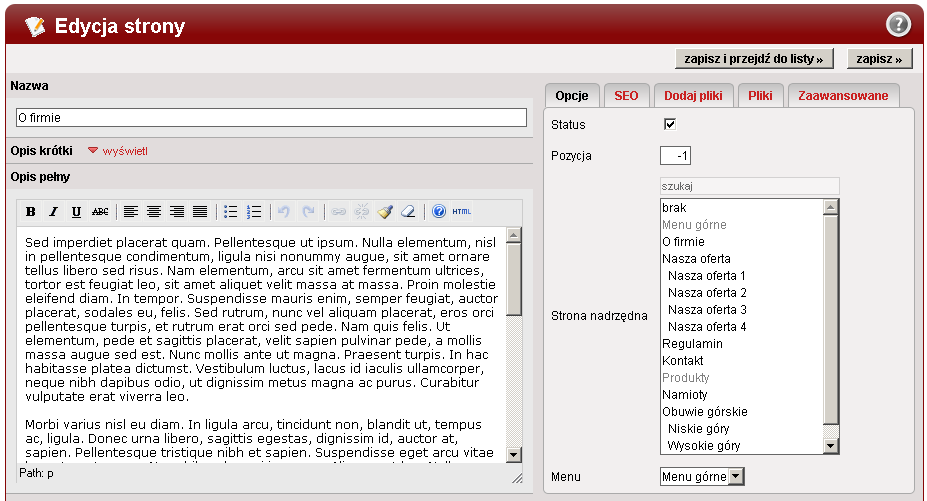
Poszczególne pola (w części strony zawierającej podstawowe informacje) oznaczają:
- Nazwa - nazwa strony/podstrony.
- Opis krótki - wyświetla się w liście podstron. Dowiedz się więcej »
- Opis pełny - wyświetla się w szczegółach danej strony.
Uwaga!
Jeżeli opis pełny będzie pusty, w szczegółach strony wyświetli się opis krótki.
Panel dodatkowy składa się z zakładek:
- Opcje
-
Ta zakładka zawiera pola:
- Status - informacja, czy dana strona/podstrona ma się wyświetlać.
- Pozycja - określa pozycję strony w menu, liście podstron, itd. Strony z mniejszą pozycją wyświetlają się przed stronami z większą pozycją. Dopuszczalne są liczby ujemne.
- Strona nadrzędna - wybranie strony nadrzędnej sprawi, że edytowana strona stanie się podstroną. Dowiedz się więcej »
- Menu - określa do którego menu zostanie przypisana dodawana strona, jeśli nie została wybrana strona nadrzędna.
- SEO
-
Ta zakładka zawiera dane, które choć bezpośrednio nie są widoczne na stronie, mają duże znaczenie dla wyszukiwarek. Znajdują się tu następujące pola:
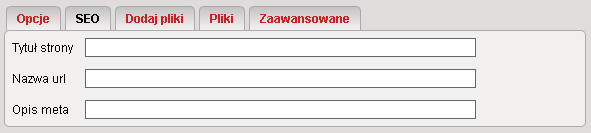
- Tytuł strony - tytuł, który zostanie wyświetlony w pasku przeglądarki internetowej.
- Nazwa url - nazwa jaka ma wyświetlać się w polu adresu w przeglądarce internetowej.
- Opis meta - to pole zawiera krótki opis strony internetowej.
- Dodaj pliki
-
W tej zakładce możesz wybrać pliki, które chcesz dodać do strony z serwera lub z komputera
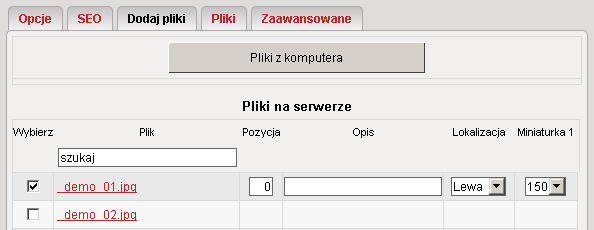
- Pliki z komputera - pozwala wgrać pliki z dysku twardego komputera na serwer. Pliki zostaną załadowane i automatycznie zaznaczone. Dowiedz się więcej »
- Pliki na serwerze - lista plików znajdujących się na serwerze (z możliwościa wyszukiwania). Po zaznaczeniu pliku, który chcemy umieścić na tworzonej stronie, pojawiają się dodatkowe pola:
- pozycja - kolejność w jakiej będą wyświetlać się pliki w przypadku ich większej ilości,
- opis - wyświetlany pod plikiem,
- lokalizacja - dotyczy tylko zdjęć - miejsce, w którym będzie wyświetlane zdjęcie (lewa/prawa),
- miniatura 1 - dotyczy tylko zdjęć - wielkość dłuższego boku miniatury wyświetlanej w liście podstron,
- miniatura 2 - dotyczy tylko zdjęć - wielkość dłuższego boku miniatury wyświetlanej w szczegółach strony. Aby ta opcja była widoczna, zapoznaj się z wstępną konfiguracją »
- Pliki
-
Zakładka ta zawiera dołączone wcześniej pliki do strony. Zarządzanie polami działa identycznie jak w zakładce opisanej powyżej. Dodatkowo dochodzi jeszcze pole:
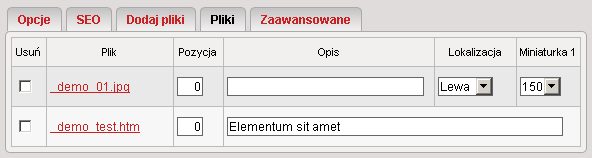
- Usuń - zaznaczenie tego pola i wciśnięcie przycisku "zapisz »", spowoduje usunięcie wybranych plików.
Uwaga!
W przypadku, gdy dołączony plik nie jest zdjęciem, pola: "Lokalizacja" i "Miniaturka 1" są ukryte.
- Zaawansowane
-
Zakładka ta zawiera pola:
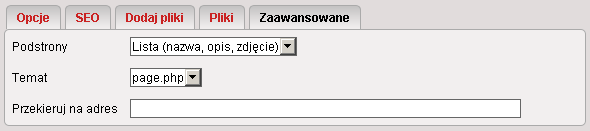
- Podstrony - określa sposób w jaki mają wyświetlać się podstrony znajdujące się na tej stronie. Do wyboru jest:
- Lista (nazwa) – podstrony w danej stronie będą wyświetlane jako lista nazw.
- Lista (nazwa, opis) – podstrony w danej stronie będą wyświetlane jako lista z nazwą i opisem krótkim.
- Lista (nazwa, opis, zdjęcie) - podstrony w danej stronie będą wyświetlane jako lista z nazwą, opisem krótkim i zdjęciem.
- Brak wyświetlania - podstrony nie będą się wyświetlały.
- Temat - plik tematu znajdujący się w katalogu (domyślnie) "templates/default/page.php" z rozszerzeniem php, definiujący strukturę strony.
- Przekieruj na adres - wpisując pełny adres w to pole, osoba odwiedzająca daną stronę zostanie przeniesiona na podany adres www.
- Podstrony - określa sposób w jaki mają wyświetlać się podstrony znajdujące się na tej stronie. Do wyboru jest:
 - kliknięcie spowoduje przejście do podglądu edytowanej strony
- kliknięcie spowoduje przejście do podglądu edytowanej strony - zapisanie edytowanej strony oraz wyświetlenie pustego formularza umożliwiającego dodanie kolejnej strony
- zapisanie edytowanej strony oraz wyświetlenie pustego formularza umożliwiającego dodanie kolejnej strony - przejście do dokumentacji
- przejście do dokumentacji - zapisanie edytowanej strony oraz przejście do listy wszystkich stron
- zapisanie edytowanej strony oraz przejście do listy wszystkich stron
Lista stron
Listę wszystkich dodanych stron można zobaczyć po naciśnięciu zakładki "strony", znajdującej się w menu, pod logo. Będzie ona wyglądała podobnie do obrazku zamieszczonego poniżej.
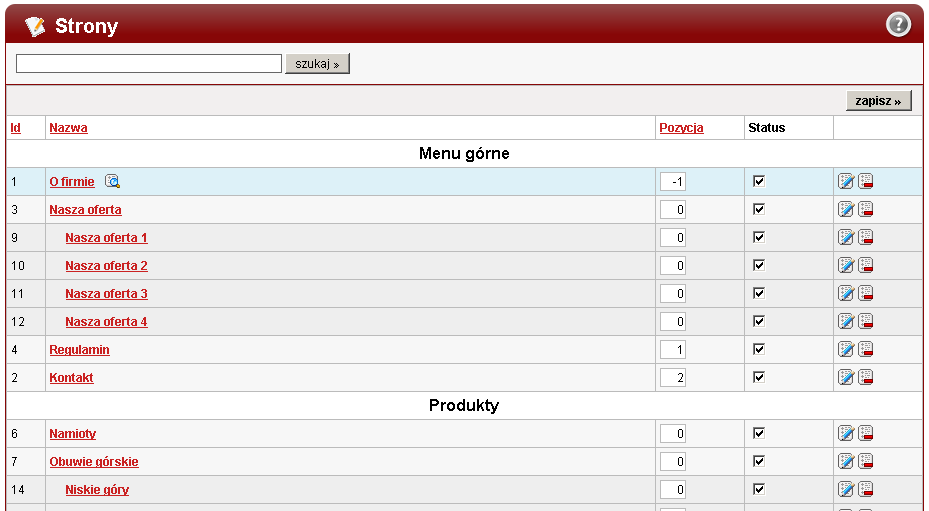
Strony w liście pogrupowane zostały według typów menu, do których są przypisane. W liście wyświetlają się następujące informacje o stronach:
- Id - identyfikator strony
- Nazwa - nazwa strony
- Pozycja - określa kolejność wyświetlania strony w stosunku do innych. Strony wyświetlają się od najmniejszej do największej wartości. Dopuszczalne są wartości ujemne
- Status - jeśli opcja jest zaznaczona, strona będzie widoczna przez klientów
- Edytuj - po kliknięciu na ikonę wyświetlony zostanie formularz edycji strony

- Usuń - po kliknięciu na ikonę wybrana strona zostanie usunięta za potwierdzeniem

- Opcje listy:
- 1. Klikając na jedno z pól: id, nazwa, pozycja - lista stron zostanie posortowana według wybranego pola.
- 2. Po ustawieniu myszki na stronę (w liście), pojawia się ikona , która prowadzi do podglądu strony w części widzianej przez klienta.

- 3. Nad listą znajduje się wyszukiwarka.
- 4. Po zmianie statusu lub pozycji strony, konieczne jest zapisanie danych przez wciśnięcie przycisku "zapisz »", który znajduję się na początku i na końcu listy.
Stronicowanie
Stronicowanie - to podział tekstu znajdującego się na stronie na kilka stron. Jest to szczególnie przydatne w przypadku dłuższych tekstów.
Aby dokonać podziału na strony, należy ustawić kursor w miejscu, gdzie wymagane jest podzielenie tekstu i wpisać [break] w oknie opisu pełnego.

Efektem takiego działania jest pojawienie się w dolnej części strony linków w postaci:
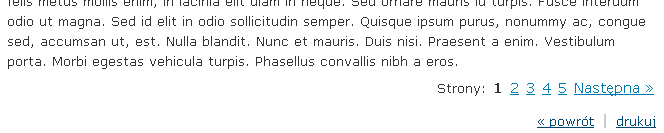
Podgląd stron widocznych tylko dla administratora
Skrypt składa się z dwóch części: panelu administratora (jest on widoczny tylko po zalogowaniu) oraz części klienta (główna część strony, widoczna dla wszystkich odwiedzających). Aby umożliwić administratorowi podgląd strony przed jej udostępnieniem dla odwiedzających, należy wykonać poniższe kroki:
- W panelu administracyjnym najechać na zakładkę "Narzędzia", a następnie wybrać z menu link "Konfiguracja". W zakładce "Opcje" pole "Administrator może zobaczyć ukryte strony" zaznaczyć na "tak".
- W liście stron odznaczyć pole "Status" przy tych stronach, które mają być niedostępne dla klientów i wybrać przycisk "zapisz »".
- W tej samej przeglądarce, w której jesteś zalogowany do administracji, otwórz na nowej karcie witrynę po stronie klienta. Będzie można na niej zobaczyć strony, które dla osób niezalogowanych w administracji są niewidoczne.
Aby opublikować daną stronę, wystarczy zaznaczyć pole "status" tej strony (podobnie jak zostało podane w pkt. 2). Podgląd stron daje możliwość sprawdzenia wyglądu, układu, treści strony przed jej publikacją.
Zarządzanie językami
Aby dodać nowy język do strony, najedź myszką na zakładkę "Narzędzia" w panelu administracyjnym, a następnie wybierz link "Nowy język". Wyświetli się formularz dodawania nowego języka.
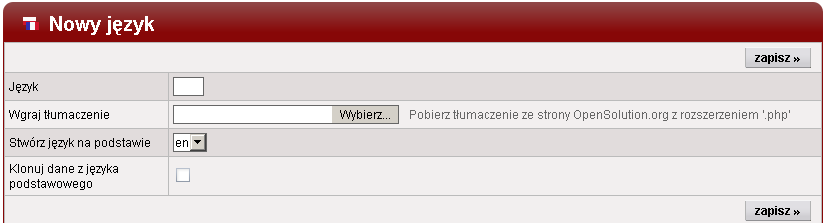
Należy wypełnić następujące pola:
- Język - nazwa dla nowego języka powinna składać się z dwóch liter i być zgodna ze standardem iso 639-1 (patrz tabela »)
- Wgraj tłumaczenie [Opcjonalnie] - tłumaczenia znajdują się na stronie OpenSolution ». Aby zainstalować je na swojej witrynie, należy pobrać odpowiedni plik na komputer. Następnie wybrać w witrynie rozpakowany plik z rozszerzeniem "php".
- Stwórz język na podstawie - należy wybrać język, na podstawie którego zostanie utworzony nowy (oznacza to, że frazy których brakuje w tłumaczeniu, zostaną uzupełnione z wybranego języka).
- Klonuj dane z języka podstawowego [Opcjonalnie] - zostanie skopiowana baza danych z języka podstawowego, który jest ustawiony w polu "Stwórz język na podstawie".
Zmiana języka po stronie panelu administracyjnego
Po wyborze utworzonego języka (z listy rozwijanej, znajdującej się w menu górnym po prawej stronie) można wybrać nowo dodany język i dodawać do niego strony.
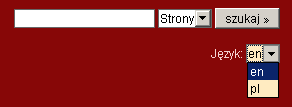
Uwaga!
Wybór języka w tym miejscu sprawi, że zmieniony zostanie język obsługiwanych danych. Tłumaczenie panelu administracyjnego się nie zmieni.
Zmiana języka po stronie klienta
Po dodaniu i opracowaniu nowej wersji językowej w administracji, możliwe będzie przeglądanie strony w innym języku. Aby ułatwić użytkownikom strony przełączanie się między językami, należy dodać linki na strony do wybranych wersji językowych. Aby tego dokonać należy edytować plik "templates/default/_header.php", znaleźć kod:
// content of left menu ?>
i zamienić na:
// content of left menu ?>
<a href="./?sLang=pl">polski</a>
<a href="./?sLang=en">english</a>
Kilka uwag i porad
- Skrypt umożliwia dodanie strony w dowolnej ilości zagłębień, czyli można dodać stronę, podstronę i podstronę podstrony itd.
- Należy sprawdzić, czy wersja PHP obsługiwana przez serwer jest wyższa niż 5.2.0 ». Jest to wymagane dla prawidłowego działania aplikacji.
- Należy nie dodawać zbyt zdjęć przekraczających rozmiar 1600 x 1200 pikseli, gdyż serwer może wystąpić problem z wygenerowaniem miniaturek przez skrypt.
- Dołączane zdjęci lub plik nie powinien przekraczać wagi 2 MB. Jest to najczęściej ograczenie serwera.
- Aby skrypt poprawnie generowało miniaturki, należy sprawdzić, czy włączona jest biblioteka gd 2.0 w PHP na serwerze »
- Wiele problemów związanych jest z ustawieniami praw dostępu do plików lub katalogów. Prosimy sprawdzić, czy zdefiniowane są poprawnie prawa do katalogów i plików jeśli:
- nie ładują się zdjęcia i pliki,
- nie zapisują się dane strony / podstrony.
- Nie należy usuwać wpisu "CMS by Quick.Cms" ze swojej strony, gdyż jest to niezgodne z licencją.

